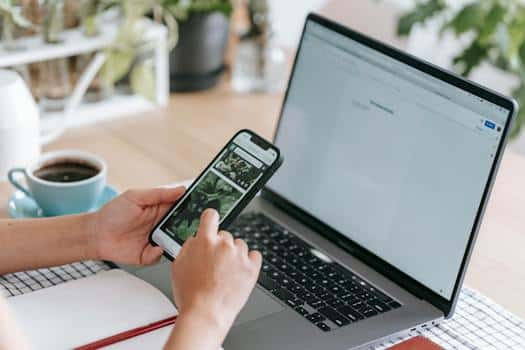- 1. Introduction to Default Remote Desktop Connection
- 1.1. What is default remote desktop connection?
- 1.2. Why is default remote desktop connection important?
- 1.3. Benefits of using default remote desktop connection
- 1.4. How does default remote desktop connection work?
- 1.5. Common misconceptions about default remote desktop connection
- 2. Setting Up Default Remote Desktop Connection
- 2.1. System requirements for default remote desktop connection
- 2.2. Enabling default remote desktop connection on Windows
- 2.3. Configuring firewall and network settings for default remote desktop connection
- 2.4. Securing default remote desktop connection
- 2.5. Troubleshooting common issues with default remote desktop connection
- 3. Maximizing Productivity with Default Remote Desktop Connection
- 3.1. Accessing your work computer remotely using default remote desktop connection
- 3.2. Collaborating with team members through default remote desktop connection
- 3.3. Utilizing file sharing and transfer capabilities of default remote desktop connection
- 3.4. Running resource-intensive applications via default remote desktop connection
- 3.5. Effective multitasking with default remote desktop connection
1. Introduction to Default Remote Desktop Connection
Default Remote Desktop Connection is a powerful tool that allows users to connect to a remote computer or server from their own device. It is a built-in feature in Windows operating systems that enables remote access and control, making it an essential tool for businesses and individuals alike. With Default Remote Desktop Connection, users can access files, applications, and programs on a remote computer as if they were sitting in front of it. This functionality greatly enhances productivity, as it eliminates the need for physical presence and enables seamless collaboration and troubleshooting. In this article, we will delve into the intricacies of Default Remote Desktop Connection and explore how it can revolutionize your workflow and boost your productivity.
1.1. What is default remote desktop connection?
Default Remote Desktop Connection is a built-in feature in the Windows operating system that allows users to connect to a remote computer or server. It enables users to access their desktop, files, and applications from a different location, as if they were sitting in front of the remote computer. The default remote desktop connection uses the Remote Desktop Protocol (RDP) to establish a secure and encrypted connection between the local and remote computers. This feature is especially useful for businesses and individuals who need to remotely manage and troubleshoot computers, collaborate with colleagues, or access important files and resources while on the go.
1.2. Why is default remote desktop connection important?
The default remote desktop connection is an essential tool for individuals and businesses alike. It allows users to access and control a computer from a remote location, providing convenience, flexibility, and increased productivity. With the default remote desktop connection, users can easily connect to their computers or servers using the internet or a local network. This feature is particularly important in today’s digital age where remote work and collaboration are becoming increasingly prevalent. By utilizing the default remote desktop connection, users can seamlessly access their files, programs, and resources from anywhere in the world, enabling them to work efficiently and effectively. Whether you are a professional needing to access your office computer while traveling or a team member collaborating with colleagues remotely, the default remote desktop connection is a valuable asset that can significantly enhance your productivity.
1.3. Benefits of using default remote desktop connection
Default Remote Desktop Connection, also known as RDC, is a powerful tool that allows users to access and control a remote computer or server from another device. With RDC, you can connect to your work computer from home, access files and applications, and even troubleshoot technical issues without being physically present. This technology has become increasingly popular in recent years, especially with the rise of remote work and the need for efficient collaboration across different locations. By utilizing the default remote desktop connection, you can experience numerous benefits that can significantly boost your productivity.
1.4. How does default remote desktop connection work?
The default remote desktop connection is a powerful tool that allows users to access their computers remotely from any location. With this feature, users can control their desktops and perform tasks as if they were sitting in front of their computers. Whether you are working from home, traveling, or simply need to access your office computer from another room, the default remote desktop connection can significantly boost your productivity.
This technology works by establishing a connection between the local and remote computers. The local computer, also known as the client, initiates the connection and sends a request to the remote computer, known as the host. Once the connection is established, the client can view and control the host’s desktop, transfer files, and run applications seamlessly.
To use the default remote desktop connection, both the client and host computers must have the necessary software installed and configured. By default, Windows operating systems come with a built-in remote desktop feature, which can be enabled in the system settings. Additionally, users may need to set up port forwarding on their routers to allow incoming remote desktop connections.
Once the connection is established, users can enter the IP address or hostname of the host computer to initiate the remote session. The client may need to provide valid login credentials for the host computer to authenticate the connection. Once authenticated, the client can navigate the host’s desktop, access files, and use applications as if they were physically present.
Overall, the default remote desktop connection is a convenient and efficient way to access and control computers remotely. It eliminates the need for physical access to a computer and enables users to work from anywhere with an internet connection. Understanding how this technology works and properly configuring it can greatly enhance productivity and simplify remote work tasks.
1.5. Common misconceptions about default remote desktop connection
The default remote desktop connection is a widely used feature for accessing computers remotely. However, there are several common misconceptions surrounding this powerful tool. In this section, we will debunk these misconceptions and provide you with a clear understanding of the default remote desktop connection.
One common misconception is that the default remote desktop connection is only suitable for IT professionals or advanced users. This is not true. The default remote desktop connection is designed to be user-friendly and accessible for individuals of all technical backgrounds. Whether you are a business professional needing to access your work computer from home or a student who wants to retrieve files from your school computer, the default remote desktop connection can be easily set up and used.
Another misconception is that using the default remote desktop connection is not secure. While it is important to take necessary security precautions when accessing computers remotely, the default remote desktop connection provides built-in security features. It uses encryption protocols to ensure that your data is transmitted securely over the network. Additionally, you can further enhance the security by configuring firewalls and using strong passwords.
Furthermore, some people believe that the default remote desktop connection requires complex networking configurations. This is not the case. The default remote desktop connection simplifies the process by automatically detecting network settings and establishing a connection between the remote and local computers. As long as both computers are connected to the internet, you can easily establish a remote desktop connection.
In conclusion, the default remote desktop connection is a versatile and secure tool that can greatly enhance your productivity. By debunking these common misconceptions, we hope to encourage more individuals to utilize this feature and take advantage of its benefits.
2. Setting Up Default Remote Desktop Connection
Setting up the default remote desktop connection is crucial for maximizing your productivity. With this feature, you can seamlessly connect to your work computer from any location, allowing you to access important files and applications without being physically present at the office. The default remote desktop connection is a convenient tool that enables you to work efficiently and effectively, regardless of your physical location. In this article, we will guide you through the process of setting up the default remote desktop connection, providing you with step-by-step instructions and valuable tips to ensure a smooth and hassle-free experience. By mastering the art of default remote desktop connection, you can boost your productivity to new heights!
2.1. System requirements for default remote desktop connection
System requirements for default remote desktop connection: To set up and utilize the default remote desktop connection, certain system requirements need to be met. These requirements include a computer running a compatible operating system such as Windows 10, Windows 8, or Windows 7. Additionally, both the local and remote computers should be connected to the same network, either through a wired or wireless connection. It is also recommended to have a stable internet connection for optimal performance. Finally, ensure that the remote desktop feature is enabled on the computer you want to connect to. By meeting these system requirements, you can proceed with setting up the default remote desktop connection and enhancing your productivity.
2.2. Enabling default remote desktop connection on Windows
Enabling default remote desktop connection on Windows is a simple and effective way to enhance your productivity. The default remote desktop connection allows you to access your computer from a remote location, providing convenience and flexibility. By setting up this feature, you can easily connect to your computer from anywhere, whether you are traveling or working from a different office.
To enable the default remote desktop connection on Windows, follow these steps:
1. Open the ‘Control Panel’ by clicking on the Start menu and searching for ‘Control Panel’.
2. In the Control Panel, click on ‘System and Security’ and then select ‘System’.
3. In the System window, click on ‘Remote settings’ located on the left-hand side.
4. In the Remote tab, under the ‘Remote Desktop’ section, select the option ‘Allow remote connections to this computer’.
5. You may also choose to customize the settings by clicking on the ‘Advanced’ button. This allows you to specify who can connect to your computer and whether any authentication is required.
6. Once you have made your desired changes, click on ‘Apply’ and then ‘OK’ to save the settings.
By enabling the default remote desktop connection on Windows, you can now easily connect to your computer remotely. Simply open the Remote Desktop Connection application, enter the IP address or computer name of your remote computer, and click ‘Connect’. You will be prompted to enter your username and password, and once authenticated, you will have full access to your computer.
Utilizing the default remote desktop connection is a valuable skill that can greatly improve your productivity. Whether you need to access important files, troubleshoot issues, or collaborate with colleagues, this feature allows you to do so seamlessly. By mastering the art of default remote desktop connection, you can boost your productivity and work more efficiently.
2.3. Configuring firewall and network settings for default remote desktop connection
Configuring the firewall and network settings for default remote desktop connection is essential to ensure a secure and seamless connection. By properly setting up the default remote desktop connection, you can enhance your productivity and streamline your remote work process.
To begin, make sure that the necessary ports are open on your firewall to allow remote desktop connections. The default port for Remote Desktop Protocol (RDP) is 3389, so ensure that this port is accessible.
Next, check your network settings to ensure that your computer is connected to the network and has a stable internet connection. A reliable network connection is crucial for a smooth remote desktop experience.
Additionally, it is recommended to enable Network Level Authentication (NLA) for enhanced security. NLA requires users to authenticate themselves before establishing a remote desktop session, adding an extra layer of protection against unauthorized access.
Once you have configured the firewall and network settings, you can proceed to set up the default remote desktop connection. This involves enabling Remote Desktop on the target computer and specifying the necessary permissions and user accounts.
By following these steps and configuring the firewall and network settings, you can establish a secure and efficient default remote desktop connection, boosting your productivity and enabling seamless remote work.
2.4. Securing default remote desktop connection
When setting up the default remote desktop connection, it is crucial to prioritize security. By taking a few necessary steps, you can ensure a secure connection for your remote desktop sessions. One of the first things you should do is change the default port used for remote desktop. This will make it harder for hackers to target your connection. Additionally, it is recommended to use strong passwords that include a combination of letters, numbers, and special characters. Enabling Network Level Authentication (NLA) is another important measure to enhance security. NLA requires users to authenticate themselves before establishing a remote desktop session, adding an extra layer of protection. Regularly updating your operating system and enabling firewalls can further safeguard your default remote desktop connection. By following these steps, you can enjoy a secure and productive remote desktop experience.
2.5. Troubleshooting common issues with default remote desktop connection
When setting up the default remote desktop connection, it is crucial to be aware of some common issues that may arise. By troubleshooting these issues, you can ensure a smooth and efficient remote desktop experience.
One common issue is the inability to establish a connection. This can be caused by various factors such as incorrect network settings, firewall restrictions, or an inactive remote desktop service. To troubleshoot this issue, check your network configuration, ensure that the necessary ports are open, and verify that the remote desktop service is running.
Another common issue is the occurrence of connection drops or intermittent disconnections. This can be frustrating and disruptive to your workflow. To troubleshoot this issue, try connecting from a different device or network to determine if the problem is specific to your current setup. Additionally, check if there are any network disturbances or bandwidth limitations that may be affecting the connection stability.
Furthermore, slow performance is another common issue that users may encounter when using the default remote desktop connection. This can be caused by factors such as limited bandwidth, high resource usage on the remote desktop host, or outdated hardware. To troubleshoot this issue, ensure that you have a stable and sufficient internet connection, optimize the resource usage on the remote desktop host, and consider upgrading your hardware if necessary.
By addressing these common issues, you can optimize your experience with the default remote desktop connection and enhance your overall productivity.
3. Maximizing Productivity with Default Remote Desktop Connection
The default remote desktop connection is a powerful tool that can greatly enhance your productivity. With this feature, you can remotely access and control your computer from anywhere, allowing you to work efficiently even when you are not physically present at your desk. By mastering the art of using the default remote desktop connection, you can boost your productivity to new heights. In this article, we will explore various tips and tricks to help you make the most out of this valuable tool.
One of the key advantages of the default remote desktop connection is the ability to access your work computer from home or while traveling. This means that you can continue working on important tasks, accessing files and applications as if you were sitting in front of your office computer. No longer will you be limited by geographical constraints or the need to carry around your laptop everywhere you go.
Another benefit of the default remote desktop connection is the ability to collaborate with colleagues seamlessly. By granting them access to your computer, you can work together on projects, share files, and troubleshoot issues in real-time. This eliminates the need for constant back-and-forth communication, allowing for faster decision-making and increased efficiency.
Furthermore, the default remote desktop connection offers enhanced security measures to protect your data. By encrypting the connection, it ensures that your information remains safe and confidential. This is particularly important when working with sensitive files or accessing private networks. You can have peace of mind knowing that your remote sessions are secure.
To maximize your productivity with the default remote desktop connection, it is essential to optimize your settings and familiarize yourself with the available features. Customizing display options, adjusting connection settings, and utilizing keyboard shortcuts can significantly improve your user experience and efficiency.
In conclusion, the default remote desktop connection is a valuable tool that can revolutionize the way you work. By harnessing its power and implementing the tips and tricks discussed in this article, you can boost your productivity and accomplish more in less time. So, start mastering the art of the default remote desktop connection today and unlock your full potential!
3.1. Accessing your work computer remotely using default remote desktop connection
Accessing your work computer remotely using default remote desktop connection can greatly enhance your productivity. With the default remote desktop connection, you can effortlessly connect to your work computer from anywhere, allowing you to access all your files and applications as if you were sitting in front of your office desk.
To get started, ensure that your work computer has the remote desktop feature enabled. This can usually be done through the computer’s settings or control panel. Once enabled, you will need to know the IP address or computer name of your work computer.
Next, on your remote computer, open the default remote desktop connection application. This application is usually pre-installed on most Windows operating systems. If not, it can be easily downloaded from the Microsoft website. Launch the application and enter the IP address or computer name of your work computer.
After entering the necessary information, click on the ‘Connect’ button. You may be prompted to enter your work computer’s username and password. Once authenticated, you will be connected to your work computer’s desktop.
Maximizing productivity with default remote desktop connection is all about utilizing the features and capabilities it offers. You can seamlessly switch between your local and remote desktops, allowing you to multitask efficiently. Additionally, you can transfer files between your local and remote computers with ease.
Furthermore, the default remote desktop connection allows you to print documents from your remote computer to a local printer, making it convenient when you need physical copies of important files. You can also redirect other peripherals such as USB drives or smart card readers to your remote computer.
Overall, mastering the art of default remote desktop connection can significantly boost your productivity by providing you with seamless access to your work computer from anywhere. Whether you are working from home, traveling, or simply need to access your work files outside the office, default remote desktop connection is a powerful tool that can enhance your workflow and efficiency.
3.2. Collaborating with team members through default remote desktop connection
Collaborating with team members through default remote desktop connection allows for seamless communication and efficient workflow. By utilizing this feature, teams can work together regardless of their geographical location, leading to increased productivity and improved outcomes.
The default remote desktop connection enables team members to access and control their office computer from any remote location. This means that even when working from home or traveling, employees can still have full access to their files, software, and resources, eliminating the need to transfer or duplicate important documents.
Furthermore, the default remote desktop connection promotes real-time collaboration. Team members can share screens, discuss projects, and make necessary changes simultaneously, fostering a sense of unity and cooperation. This instant communication eliminates delays and misunderstandings often associated with traditional email or chat communication.
In addition, the default remote desktop connection enhances productivity by minimizing downtime. Instead of spending valuable time commuting or waiting for a colleague’s response, team members can instantly connect and continue their work. This uninterrupted workflow not only saves time but also allows for better task management and deadline adherence.
Overall, mastering the art of default remote desktop connection is crucial for maximizing productivity in today’s digital age. By harnessing the power of this feature, teams can collaborate seamlessly, communicate effectively, and ultimately achieve their goals with greater efficiency.
3.3. Utilizing file sharing and transfer capabilities of default remote desktop connection
Utilizing file sharing and transfer capabilities of default remote desktop connection allows users to maximize productivity. With the default remote desktop connection, files can be easily shared and transferred between the local and remote computers. This feature is particularly useful for professionals who need to access and work on files located on a remote computer. By utilizing the file sharing and transfer capabilities, users can seamlessly collaborate with colleagues, access important documents, and streamline their workflow. The default remote desktop connection ensures that files are securely transferred and can be accessed without any hassle. By leveraging this feature, users can boost their productivity and efficiently manage their work tasks using the default remote desktop connection.
3.4. Running resource-intensive applications via default remote desktop connection
Running resource-intensive applications via default remote desktop connection allows users to maximize their productivity. By utilizing the default remote desktop connection, users can seamlessly access and utilize powerful applications that require significant processing power and memory. This feature is particularly beneficial for professionals who rely on resource-intensive software for their work, such as graphic designers, engineers, and data analysts. With the default remote desktop connection, users can harness the full capabilities of these applications without the need for expensive hardware upgrades or installations. This not only saves time and money but also enables users to work efficiently and effectively from anywhere, as long as they have access to a stable internet connection. By leveraging the default remote desktop connection, individuals can effortlessly enhance their productivity and achieve optimal results.
3.5. Effective multitasking with default remote desktop connection
One of the most effective ways to multitask and boost productivity is by using the default remote desktop connection. This feature allows you to access your computer from a different location, enabling you to work on multiple tasks simultaneously. With default remote desktop connection, you can easily switch between different applications and files, eliminating the need to constantly switch between physical computers or devices. This not only saves time but also streamlines your workflow.
By utilizing default remote desktop connection, you can have all your important files and applications accessible at your fingertips. Whether you’re working from home, on the go, or in a different office, you can seamlessly connect to your computer and continue your work without any interruptions. This flexibility allows you to maximize your productivity and make the most out of your time.
Furthermore, default remote desktop connection enables efficient collaboration with colleagues and clients. You can effortlessly share your screen, provide remote support, or even conduct virtual meetings. This eliminates the need for physical meetings or travel, saving both time and resources. The ability to collaborate effectively through default remote desktop connection enhances teamwork and improves overall productivity.
In conclusion, mastering the art of default remote desktop connection is crucial for boosting productivity. By utilizing this feature, you can effectively multitask, access your files and applications from anywhere, and collaborate seamlessly with others. Take advantage of default remote desktop connection and unlock your full potential in the digital workspace.