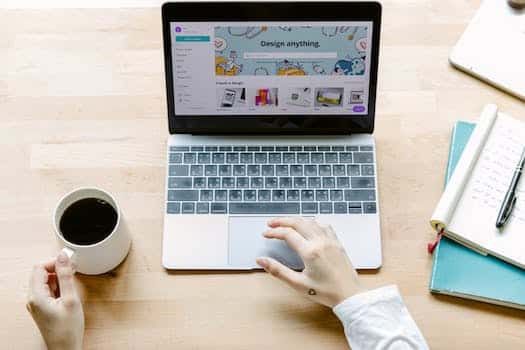Are you sick and weary of battling annoying default remote desktop connection issues? Do not worry; we have 10 tried-and-true solutions for you to try immediately! To put an end to those annoying error messages, continue reading.
- 1. Introduction
- 1.1. Overview of remote desktop connection
- 1.2. Common errors in default remote desktop connection
- 1.3. Importance of fixing errors promptly
- 1.4. Brief explanation of the 10 ways to fix errors
- 2. Troubleshooting Methods
- 2.1. Checking network connectivity
- 2.2. Verifying remote desktop settings
- 2.3. Updating remote desktop software
- 2.4. Checking firewall settings
- 2.5. Troubleshooting specific error codes
- 3. Advanced Fixes
1. Introduction
undefined
1.1. Overview of remote desktop connection
An overview of the connection via remote desktop
Through a network connection, users can access another computer or device remotely with a remote desktop connection. Working on a computer remotely, accessing files, and troubleshooting are frequent uses for this technology. Many operating systems, such as Windows and Mac OS, come with a built-in functionality called the default remote desktop connection. We’ll go over ten solutions in this post to address typical problems that customers could run into when utilizing the built-in remote desktop connection.
1.2. Common errors in default remote desktop connection
The inability to connect to the distant computer is one frequent mistake that customers run into while utilizing the usual remote desktop connection. Numerous things, like network problems, mistyped login information, or firewall settings, can be to blame for this. This post will discuss ten methods for resolving connectivity issues with the default remote desktop and guaranteeing a flawless remote desktop experience.
1.3. Importance of fixing errors promptly
The Value of Quickly Correcting Errors
It is imperative to swiftly address default remote desktop connection issues. Ignoring these problems may result in possible security flaws as well as productivity losses. In order to guarantee seamless and secure remote access, we’ll go over ten quick and easy fixes for default remote desktop connection issues in this article.
1.4. Brief explanation of the 10 ways to fix errors
We’ll give a quick rundown of the ten efficient solutions for issues relating to the default remote desktop connection in this part. You can use these solutions to troubleshoot and fix any problems you might run into when utilizing the built-in remote desktop connection capability. You can guarantee a smooth and effective remote desktop connection experience by adhering to these guidelines.
2. Troubleshooting Methods
undefined
2.1. Checking network connectivity
When attempting to resolve default remote desktop connection issues, it is imperative to verify network connections. Any network connectivity problems can be identified and fixed using a variety of techniques. These troubleshooting techniques will assist you in resolving default remote desktop connection issues.
2.2. Verifying remote desktop settings
Checking the Configurations of Remote Desktop
It’s crucial to check your computer’s remote desktop settings before attempting any troubleshooting techniques for default remote desktop connection issues. Check the following important settings:
1. Verify that the computer you are attempting to connect to has remote desktop enabled.
2. Verify the stability and security of the network connection by checking it twice.
3. Check to make sure the remote desktop connection is not being blocked by the firewall settings.
4. Verify that you have authorization to access the remote desktop using the user account you are using.
5. Verify that the local and remote PCs’ remote desktop services are operating correctly.
You can guarantee a more efficient troubleshooting procedure for any default remote desktop connection issues that may occur by double-checking these settings.
2.3. Updating remote desktop software
Errors with the default remote desktop connection are a frequent problem that customers may run across when utilizing remote desktop software. We will look at a number of troubleshooting techniques in this part to assist fix these issues and guarantee a seamless remote desktop experience.
2.4. Checking firewall settings
Checking Firewall Settings
One common cause of default remote desktop connection errors is firewall settings that may be blocking the connection. To troubleshoot this issue, you can start by checking the firewall settings on both the local and remote computers. Make sure that the necessary ports for remote desktop connection are open and that any firewall rules are correctly configured to allow the connection. Additionally, you can try temporarily disabling the firewall to see if this resolves the error. Remember to re-enable the firewall once you have determined whether it was the cause of the issue.
2.5. Troubleshooting specific error codes
Troubleshooting specific error codes
When encountering error codes while using the default remote desktop connection, it’s important to troubleshoot them promptly. Here are some effective troubleshooting methods to address specific error codes that may arise:
1. Error Code 0x204: This error can often be resolved by restarting the remote desktop service on both the local and remote computers.
2. Error Code 0x507: To fix this error, try disabling any third-party antivirus software or firewall that may be blocking the remote desktop connection.
3. Error Code 0x800: Check for any network connectivity issues and ensure that both the local and remote computers are connected to the internet.
4. Error Code 0x6: This error may be due to a misconfiguration of the remote desktop settings. Make sure that the correct credentials and settings are entered.
5. Error Code 0x4: Restarting the local computer’s network adapter or resetting the TCP/IP stack can often resolve this error.
6. Error Code 0x10: Verify that the remote desktop service is running on the remote computer and that the correct permissions are set for the user.
7. Error Code 0x5: Ensure that the remote desktop protocol (RDP) is enabled on the remote computer and that the correct port is open on the firewall.
8. Error Code 0x302: Clearing the remote desktop cache on both the local and remote computers can help resolve this error.
9. Error Code 0x709: Check for any pending Windows updates on both the local and remote computers, as outdated software can sometimes cause this error.
10. Error Code 0x80: Reinstalling the remote desktop client software on the local computer can often fix this error and restore connectivity to the remote desktop.
By following these troubleshooting methods, you can effectively address specific error codes that may occur when using the default remote desktop connection.
3. Advanced Fixes
undefined
3.1. Resetting remote desktop services
Resetting remote desktop services can be a helpful solution when encountering default remote desktop connection errors. By following these advanced fixes, you can ensure a smoother and more reliable remote desktop experience.
3.2. Modifying registry settings
Modifying registry settings for Default Remote Desktop Connection
One advanced fix for resolving Default Remote Desktop Connection errors is to modify the registry settings on your computer. By accessing the Registry Editor, you can make changes to the configuration of your remote desktop connection, potentially resolving any issues that may be causing errors. Be sure to proceed with caution when making changes to the registry, as incorrect modifications can lead to further complications. Follow these steps to modify registry settings for Default Remote Desktop Connection:
1. Press the Windows key + R on your keyboard to open the Run dialog box.
2. Type “regedit” and press Enter to open the Registry Editor.
3. Navigate to the following key: HKEY_LOCAL_MACHINE\SOFTWARE\Microsoft\Terminal Server Client
4. Look for the entry named “Default” and double-click on it to modify its value.
5. Change the value data to “1” and click OK to save your changes.
6. Close the Registry Editor and restart your computer for the changes to take effect.
By following these steps to modify registry settings for Default Remote Desktop Connection, you may be able to resolve any errors that you are experiencing with your remote desktop connection. Remember to always back up your registry before making any changes to ensure that you can restore it in case of any issues.
3.3. Using Remote Desktop Connection Manager
Using Remote Desktop Connection Manager
If you are experiencing default remote desktop connection errors, one advanced fix you can try is using Remote Desktop Connection Manager. This powerful tool allows you to manage multiple remote desktop connections in one place, making it easier to troubleshoot and resolve any issues that may arise. With Remote Desktop Connection Manager, you can quickly and easily switch between different connections, view detailed information about each connection, and even save your settings for future use. By utilizing this tool, you can streamline your remote desktop experience and ensure a more seamless connection every time.
3.4. Configuring Group Policy settings
In order to troubleshoot and resolve default remote desktop connection errors, it may be necessary to configure Group Policy settings. These advanced fixes can help ensure a smooth and successful remote desktop connection.
3.5. Utilizing third-party remote desktop tools
Utilizing third-party remote desktop tools can provide advanced fixes for default remote desktop connection errors. These tools offer additional features and capabilities that can help troubleshoot and resolve issues more effectively. By incorporating third-party solutions into your remote desktop setup, you can enhance performance, security, and overall user experience.