Remote Desktop is a powerful tool that allows Mac users to access and control another computer or server from a remote location. Whether you need to work on files stored on a different device or provide technical support to a colleague, understanding how Remote Desktop works on Mac is essential. In this comprehensive guide, we will delve into the intricacies of Remote Desktop, exploring its features, setup process, and tips for optimal performance. So, let’s dive in and uncover the wonders of Remote Desktop on Mac!
- 1. Introduction
- 1.1. What is remote desktop?
- 1.2. Advantages of using remote desktop
- 1.3. Types of remote desktop tools
- 1.4. Common features of remote desktop tools
- 1.5. How remote desktop works on Mac
- 2. Setting up Remote Desktop on Mac
- 2.1. Ensure your Mac meets the requirements
- 2.2. Choose a remote desktop tool
- 2.3. Install the remote desktop software
- 2.4. Configure the remote desktop settings
- 2.5. Establish a remote desktop connection
- 3. Using Remote Desktop on Mac
1. Introduction
Remote Desktop is a powerful feature that allows Mac users to access their computers from anywhere, as long as they have an internet connection. This technology enables users to control their Macs remotely, just as if they were sitting in front of them. Whether you need to access your work computer from home or assist a family member with troubleshooting their Mac, Remote Desktop provides a convenient and efficient solution. In this comprehensive guide, we will explore how Remote Desktop works on Mac and the steps involved in setting it up and using it effectively.
1.1. What is remote desktop?
Remote desktop refers to a technology that allows users to access and control a computer or device from a remote location. It enables individuals to connect to a computer in a different physical location and operate it as if they were sitting right in front of it. This functionality is particularly useful for individuals who need to access their work computer or personal files while away from their primary device. Remote desktop solutions come in various forms, and in this comprehensive guide, we will explore how remote desktop works on Mac operating systems.
1.2. Advantages of using remote desktop
Remote desktop is a powerful tool that allows users to access their computers or servers from a different location. It enables individuals to connect to their Mac computers and use them as if they were sitting right in front of them. This comprehensive guide will delve into the advantages of using remote desktop on a Mac and provide a detailed understanding of how it works. By the end of this article, you will have a clear idea of why remote desktop is an essential feature for Mac users.
1.3. Types of remote desktop tools
Remote desktop tools are essential for Mac users who need to access their computers remotely. These tools enable users to connect to their Macs from any location, allowing them to access files, run applications, and perform tasks as if they were sitting in front of their computer. There are several types of remote desktop tools available for Mac, each with its own features and benefits. In this article, we will explore the different types of remote desktop tools that can be used on Mac.
1.4. Common features of remote desktop tools
Remote desktop tools are essential for Mac users who need to access their computers remotely. These tools allow users to connect to their Mac computer from another device, such as a Windows PC or a mobile device, and control it as if they were sitting in front of it. In this comprehensive guide, we will explore the common features of remote desktop tools for Mac, providing a detailed overview of how they work and what functionalities they offer.
1.5. How remote desktop works on Mac
Remote desktop is a convenient feature that allows users to access and control a computer or device remotely from another location. This can be particularly useful for Mac users who need to access their Mac desktop or laptop from a different Mac or even a Windows computer.
When using remote desktop on a Mac, the process involves connecting to the target Mac using a remote desktop application. This application acts as a bridge between the local and remote computers, enabling the user to interact with the remote Mac as if they were physically sitting in front of it.
To establish a remote desktop connection on a Mac, both the target Mac and the computer from which you want to connect must be connected to the internet. Additionally, you need to ensure that remote desktop access is enabled on the target Mac, and you have the necessary permissions to access it.
Once the connection is established, you can view and control the remote Mac’s desktop, access files and folders, run applications, and perform various tasks, just as if you were using it directly. This can be extremely helpful for troubleshooting issues, accessing files or software that are only available on the remote Mac, or remotely assisting someone with their Mac.
In summary, remote desktop on a Mac provides a convenient way to remotely access and control a Mac computer from another device. It offers flexibility, convenience, and the ability to perform tasks on a remote Mac as if you were physically present in front of it.
2. Setting up Remote Desktop on Mac
Setting up Remote Desktop on Mac is a straightforward process that allows you to access your computer remotely from another device. Whether you need to access files, run applications, or troubleshoot issues, Remote Desktop provides a convenient solution.
To get started, you need to ensure that both the Mac you want to connect to and the device you want to connect from are on the same network. Once you have established a network connection, follow these steps:
1. On the Mac you want to connect to, go to System Preferences.
2. Click on the Sharing icon.
3. Check the box next to ‘Remote Management’ or ‘Screen Sharing’, depending on your macOS version.
4. Make sure the user account you want to connect with has permission to access the computer remotely.
5. Note down the IP address or hostname of the Mac.
Now, on the device you want to connect from, follow these steps:
1. Open the ‘Remote Desktop Connection’ or ‘Microsoft Remote Desktop’ application.
2. Click on the ‘+’ button to add a new connection.
3. Enter the IP address or hostname of the Mac you want to connect to.
4. Customize any additional settings, such as display resolution or audio options.
5. Click ‘Connect’ to initiate the remote desktop session.
That’s it! You can now remotely access and control your Mac from another device using Remote Desktop. Remember to ensure that both devices are connected to the internet and have the necessary permissions set up to establish a successful connection.
2.1. Ensure your Mac meets the requirements
Before you can set up Remote Desktop on your Mac, it is important to ensure that your device meets the necessary requirements. This will ensure smooth and efficient functioning of the remote desktop software. Here are the key requirements to consider:
1. Operating System: Your Mac should be running on macOS Mojave (version 10.14.5) or later. Older versions may not be compatible with the remote desktop software.
2. Hardware: Your Mac should have a minimum of 4GB RAM to handle the remote desktop operations effectively. Additionally, a stable internet connection is essential for seamless remote access.
3. Firewall Settings: Make sure that your Mac’s firewall is configured to allow incoming remote desktop connections. Adjust the settings accordingly to ensure uninterrupted access.
4. User Account: You need to have administrative access to your Mac in order to set up Remote Desktop. Ensure that you have the necessary privileges to install and configure software.
By ensuring that your Mac meets these requirements, you can proceed with setting up Remote Desktop and enjoy the benefits of remote access to your system. Let’s move on to the next section to learn how to set up Remote Desktop on your Mac.
2.2. Choose a remote desktop tool
When it comes to choosing a remote desktop tool for your Mac, there are several options available in the market. Each tool offers its own set of features and benefits, so it is important to consider your specific needs and requirements before making a decision.
One popular choice for remote desktop access on Mac is TeamViewer. TeamViewer is a powerful and reliable tool that allows you to connect to and control your Mac from another device. It offers a user-friendly interface, fast performance, and secure connections, making it a preferred choice for both personal and professional use.
Another option worth considering is Chrome Remote Desktop. This tool is developed by Google and offers seamless remote access to your Mac using the Chrome browser. It is easy to set up and provides a simple and intuitive interface. However, it may not offer as many advanced features as some other tools.
If you are looking for a comprehensive remote desktop solution with advanced features, Parallels Access is a great choice. It allows you to access your Mac from any device, including smartphones and tablets. Parallels Access offers a seamless and immersive experience with features like file transfer, desktop shortcuts, and gesture controls.
Before choosing a remote desktop tool, it is important to evaluate your specific requirements and compare the features and capabilities of each option. Consider factors such as ease of use, performance, security, and compatibility with your Mac system. By carefully considering these factors, you can select the most suitable remote desktop tool for your needs and enhance your Mac’s remote access capabilities.
2.3. Install the remote desktop software
To use Remote Desktop on your Mac, you will first need to install the remote desktop software. Follow these steps to set up Remote Desktop on your Mac:
1. Open the App Store on your Mac.
2. In the search bar, type ‘Remote Desktop’ and press Enter.
3. From the search results, select the desired remote desktop software application.
4. Click on the ‘Get’ or ‘Install’ button to start the installation process.
5. Once the software is installed, locate it in your Applications folder and open it.
6. Follow the on-screen instructions to set up the necessary preferences and configurations.
7. After the initial setup, you will need to add the remote desktop connection by entering the required details such as the IP address or hostname of the remote computer.
8. Save the connection settings and click on ‘Connect’ to establish a remote desktop connection.
By following these steps, you can successfully install and set up Remote Desktop on your Mac, allowing you to access and control remote computers with ease.
2.4. Configure the remote desktop settings
To configure the remote desktop settings on your Mac, follow these steps:
1. Open the ‘System Preferences’ by clicking on the Apple menu in the top-left corner of your screen.
2. In the ‘System Preferences’ window, click on ‘Sharing’.
3. Check the box next to ‘Remote Login’ to enable remote desktop access.
4. If you want to restrict the access to specific users, click on the ‘Options’ button and add the desired usernames.
5. You can also enable ‘Screen Sharing’ if you want to be able to view and control your Mac from another device.
6. Once you have made the necessary changes, close the ‘System Preferences’ window.
Now that you have configured the remote desktop settings on your Mac, you can connect to it remotely using a compatible remote desktop client or app. Make sure you have the necessary credentials and network settings to establish a successful connection.
2.5. Establish a remote desktop connection
To establish a remote desktop connection on your Mac, you will need to set up the Remote Desktop feature. Here is a step-by-step guide to help you get started:
1. Open the System Preferences on your Mac by clicking on the Apple menu in the top-left corner of the screen and selecting ‘System Preferences’ from the dropdown menu.
2. In the System Preferences window, locate and click on the ‘Sharing’ icon. This will open the Sharing preferences.
3. In the Sharing preferences, check the box next to ‘Remote Management’ to enable remote desktop access.
4. Click on the ‘Computer Settings’ button to configure additional options for remote access.
5. In the Computer Settings window, make sure the ‘VNC viewers may control screen with password’ option is selected. This will allow you to set a password for remote access.
6. Enter a secure password in the ‘Password’ field and click ‘OK’ to save the changes.
7. Now, you can close the System Preferences window.
Once you have completed these steps, your Mac is ready to establish a remote desktop connection. You can now use a compatible remote desktop client on another device to connect to your Mac and access its screen and files remotely. Remember to use the password you set in step 6 when prompted for authentication during the remote desktop connection process.
3. Using Remote Desktop on Mac
Using Remote Desktop on Mac
Remote Desktop is a powerful tool that allows Mac users to connect to and control another computer remotely. Whether you need to access files, run applications, or provide technical support, Remote Desktop provides a convenient and efficient solution. In this section, we will explore how to use Remote Desktop on Mac.
To begin, you need to ensure that both the Mac you are using and the remote computer you want to connect to have Remote Desktop installed. You can download and install the Remote Desktop app from the App Store. Once installed, open the app and follow the on-screen instructions to set up a connection.
Next, you will need to know the IP address or hostname of the remote computer you want to access. This information can usually be obtained from the computer’s owner or IT department. Launch the Remote Desktop app on your Mac and click on the ‘New’ button to create a new connection. Enter the IP address or hostname in the appropriate field and click ‘Connect.’
Once connected, you will be prompted to enter the login credentials for the remote computer. Provide the necessary username and password, and click ‘OK’ to establish the connection. If successful, you will see the desktop of the remote computer displayed on your Mac.
Using Remote Desktop on Mac, you can perform various tasks on the remote computer just as if you were physically sitting in front of it. You can access files, open applications, and even control the mouse and keyboard. The remote computer’s screen will be streamed to your Mac, allowing you to interact with it seamlessly.
When you are done using Remote Desktop, simply close the connection by clicking on the ‘X’ button or selecting ‘Disconnect’ from the app’s menu. It is important to remember to disconnect properly to ensure the security of your remote sessions.
In conclusion, Remote Desktop is a valuable tool for Mac users who need to access and control computers remotely. By following the steps outlined in this section, you can easily set up and use Remote Desktop on your Mac, providing you with a convenient and efficient way to work or assist others from a distance.
3.2. Transferring files between local and remote machines
Transferring files between local and remote machines is an essential task when using Remote Desktop on Mac. With the help of this feature, you can easily share files and folders between your local computer and the remote machine you are connected to. This convenient functionality allows for seamless collaboration and efficient file management.
To transfer files, you first need to establish a remote desktop connection with the target machine. Once connected, you can use the file transfer feature provided by the remote desktop software to initiate the transfer process.
There are different methods you can use to transfer files between the local and remote machines. One common method is to simply drag and drop files or folders from your local computer to the remote machine’s desktop or vice versa. This process is similar to transferring files within your local computer, but with the added benefit of being able to access files on the remote machine.
Another method is to use the file transfer function within the remote desktop software. This function usually provides a dedicated interface for transferring files between the two machines. You can browse the files and folders on both the local and remote machines, select the ones you want to transfer, and then initiate the transfer process.
It is important to note that file transfer between local and remote machines may have certain limitations depending on the remote desktop software you are using. Some software may restrict the types of files that can be transferred, impose size limitations, or require additional steps for secure transfers.
In conclusion, transferring files between local and remote machines is a crucial aspect of using Remote Desktop on Mac. By utilizing the file transfer feature, you can seamlessly share and manage files between your local computer and the remote machine you are connected to, enhancing collaboration and productivity.
3.3. Printing from a remote desktop session
Printing from a remote desktop session is a convenient feature that allows users to easily print documents or files from a Mac computer while working on a remote desktop session. This functionality is especially useful for individuals who need to access and work on files located on a different computer or network.
When using Remote Desktop on a Mac, the process of printing from a remote desktop session is straightforward. Once a remote desktop connection is established, the user can simply select the ‘Print’ option within the remote session and choose their preferred printer. The document or file will then be sent to the selected printer, allowing the user to obtain a physical copy of the material.
It is important to note that in order to successfully print from a remote desktop session on a Mac, the necessary printer drivers must be installed on both the local and remote computers. This ensures compatibility and allows for seamless printing.
Overall, the ability to print from a remote desktop session on a Mac enhances productivity and convenience for users who frequently work in remote environments or need to access files from different locations. With just a few simple steps, printing can be easily accomplished within a remote desktop session, providing a seamless experience for Mac users.
3.4. Optimizing performance for smoother remote access
Optimizing performance for smoother remote access
When it comes to using Remote Desktop on Mac, optimizing performance is crucial for a smoother and more efficient experience. Here are some tips to enhance the performance of your remote access:
1. Check your internet connection: A stable and fast internet connection is essential for a seamless remote desktop experience. Ensure that you have a reliable internet connection with sufficient bandwidth to avoid lag or latency issues.
2. Close unnecessary applications: Before initiating a remote desktop session, close any unused or unnecessary applications running on your Mac. This will free up system resources and improve overall performance during the remote access.
3. Use a wired connection: If possible, connect your Mac to the internet using an Ethernet cable instead of relying on Wi-Fi. Wired connections generally provide more stable and faster network speeds, resulting in a better remote desktop experience.
4. Adjust display settings: Depending on your specific requirements, you can optimize the display settings for the remote desktop connection. Lowering the screen resolution or disabling certain visual effects can help reduce network bandwidth consumption and improve performance.
5. Disable unnecessary features: Remote Desktop on Mac offers various features that may not be required for your particular needs. Disabling unnecessary features can help streamline the remote access process and enhance performance.
By implementing these optimization techniques, you can ensure a smoother and more efficient remote desktop experience on your Mac. Remember to regularly maintain your system, keep software updated, and troubleshoot any network issues to achieve the best results.
3.5. Securing your remote desktop connection
Securing your remote desktop connection on a Mac is crucial to protect your system and data from unauthorized access. By following a few essential steps, you can ensure the security of your remote desktop connection.
1. Update and Patch: Keep your Mac’s operating system and remote desktop software up to date with the latest security patches. Regular updates help fix vulnerabilities and strengthen the overall security of your system.
2. Use Strong Passwords: Set a strong, unique password for your Mac user account and enable two-factor authentication if available. Additionally, ensure that your remote desktop software uses encrypted passwords to prevent unauthorized access.
3. Enable Firewall: Activate the built-in firewall on your Mac to block any unauthorized incoming connections. This adds an extra layer of protection to your remote desktop connection.
4. Utilize VPN: Consider using a Virtual Private Network (VPN) to establish a secure connection between your Mac and the remote desktop server. A VPN encrypts your data and ensures that it remains confidential during transmission.
5. Restrict Access: Configure your remote desktop software to allow connections only from trusted IP addresses or specific users. This prevents potential attackers from gaining access to your system.
6. Monitor and Log: Regularly monitor your remote desktop connection logs for any suspicious activities. Enable logging features to keep track of login attempts and any unauthorized access attempts.
By implementing these security measures, you can confidently use remote desktop on your Mac, knowing that your connection is secure and protected from potential threats.
Conclusion
In conclusion, remote desktop on Mac provides a convenient way to access and control your computer or server remotely. With the right software and setup, you can easily connect to your Mac from anywhere in the world. Whether you need to work remotely, provide technical support, or collaborate with others, understanding how remote desktop works on Mac is essential. By following this comprehensive guide, you can confidently set up and use remote desktop on your Mac, ensuring seamless connectivity and productivity.
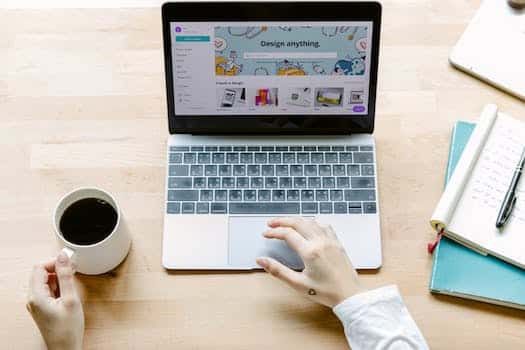





10 Comments
Fleur Liatris
10 months agoRemote desktop is an essential tool for individuals seeking efficient and convenient access to their Mac systems from remote locations. This comprehensive guide provides a valuable resource for Mac users to grasp the intricacies of utilizing remote desktop functionalities effectively. The step-by-step instructions offered in this guide ensure a seamless implementation process, enabling users to navigate through the intricacies of remote desktop usage effortlessly. Furthermore, the guide goes beyond mere instructions, offering troubleshooting solutions for common issues that may arise during the setup and utilization of remote desktop on Mac. By addressing potential obstacles, this guide equips users with invaluable knowledge to overcome hurdles and optimize their remote desktop experience. Overall, this resource serves as an indispensable academic tool, empowering Mac users to harness the full potential of remote desktop capabilities.
Franni Romilda
10 months agoHaha, oh boy! So youre telling me I can finally control my Mac from a distance? Does that mean I can pretend to be a wizard casting spells on my laptop? 🧙♂️✨ Well, sign me up for some remote desktop magic! But hold on, if I accidentally click on the wrong button, will my Mac start ordering pizzas for itself? 🍕😂 Count me in for this comprehensive guide! Cant wait to troubleshoot some common issues and make my Mac dance to my remote control tune! 💃🕺
Crysta Cruickshank
10 months agoHey there! This guide on using remote desktop on your Mac is just what I needed. Finally, I can access my work computer from home without any hassle. The step-by-step instructions really make it easy to follow along, and I love how they also help troubleshoot any common issues that may come up. Thanks for sharing this comprehensive guide!
Hedi Faust
10 months agoThank you for providing this comprehensive guide on using remote desktop on a Mac. I found the step-by-step instructions to be very helpful in understanding the process. Additionally, the troubleshooting section was particularly useful as it addressed common issues that one might encounter. Overall, this guide has equipped me with the necessary knowledge to effectively utilize remote desktop on my Mac. Great job!
Rachelle McCollum
10 months agoRemote desktop is an indispensable tool for Mac users seeking to streamline their workflow and access their desktop remotely. This comprehensive guide serves as an invaluable resource, providing step-by-step instructions to navigate the intricacies of remote desktop usage on a Mac. With its detailed approach, users can confidently learn the ins and outs of this functionality, enabling them to seamlessly connect to their Mac from any location.
Furthermore, the inclusion of troubleshooting common issues ensures that users are well-equipped to handle any technical hiccups that may arise during their remote desktop experience. This feature sets this guide apart, as it comprehensively prepares users for potential obstacles, allowing them to troubleshoot and overcome challenges without hesitation.
In conclusion, this guide offers a holistic understanding of remote desktop usage on Mac, providing users with the knowledge and skills necessary to harness the full potential of this functionality. By following the step-by-step instructions and utilizing the troubleshooting tips, users can effectively enhance their productivity and accessibility, making remote desktop a seamlessly integrated component of their Mac experience.
Leontyne Franchot
10 months agoThank you for sharing this comprehensive guide on using remote desktop on Mac. I appreciate the step-by-step instructions provided, as they assist in navigating the process effectively. The troubleshooting section is an added bonus, ensuring that common issues can be addressed promptly. Overall, this post [object Object] is a valuable resource for individuals seeking to utilize remote desktop functionality on Mac, facilitating seamless access to remote systems.
Leticia Mahau
9 months agoHey there, mysterious [object Object]! So, youre telling me you want to learn the art of remote desktop on your fancy Mac? Well, fear not! This comprehensive guide is here to save the day (or at least your sanity). Prepare to embark on a step-by-step journey that will make you the ultimate remote desktop guru. And dont worry, weve got your back when those pesky common issues come knocking at your virtual door. So grab some popcorn, put on your remote-working cape, and lets dive into this crazy world of Mac remote desktop magic!
Edi Kelli
9 months agoRemote desktop access is a fundamental feature that enables users to control their Mac computers remotely. This comprehensive guide provides invaluable step-by-step instructions on effectively utilizing remote desktop functionality on your Mac. By following this guide, you can easily navigate through the intricacies of remote desktop usage, ensuring seamless and efficient control over your Mac from a distance. Additionally, the guide addresses common issues that may arise during the remote desktop setup process, offering troubleshooting techniques to overcome any obstacles. With the knowledge gained from this comprehensive guide, Mac users can confidently harness the power of remote desktop access, enhancing productivity and convenience in various scenarios.
Melisandra Hitchcock
9 months agoThank you for sharing this informative guide on using remote desktop on a Mac. Remote desktop functionality has become increasingly important in todays digital age, enabling efficient access to computers and resources from remote locations. The step-by-step instructions provided in this guide will undoubtedly be helpful for Mac users who wish to utilize this feature. Additionally, the troubleshooting tips offered here will assist in resolving common issues that may arise during the remote desktop setup process. Overall, this comprehensive guide appears to be a valuable resource for individuals seeking to harness the power of remote desktop on their Macs.
Elwira Sicard
9 months agoThank you for sharing this comprehensive guide on using remote desktop on Mac. Its crucial to have step-by-step instructions and troubleshooting tips to ensure a smooth experience. This post [object Object] seems like a valuable resource for Mac users who wish to access their desktop remotely. I appreciate the effort put into compiling this information, as it can assist users in overcoming common issues that may arise during remote desktop sessions.