Remote Desktop Connection is a valuable tool that allows users to access their computer or server remotely. However, like any technology, it is not without its issues. In this article, we will explore some common problems that users may encounter with the default Remote Desktop Connection and provide troubleshooting tips to resolve them. Whether you are experiencing connection errors, screen resolution issues, or audio problems, this guide will help you navigate through these common obstacles and ensure a seamless remote desktop experience.
- 1. Introduction
- 1.1. What is a remote desktop connection?
- 1.2. Advantages of using remote desktop connection
- 1.3. How remote desktop connection works
- 1.4. Popular remote desktop connection software
- 1.5. Security considerations for remote desktop connection
- 2. Setting up Remote Desktop Connection
- 2.1. Enabling Remote Desktop on the host computer
- 2.2. Configuring firewall settings
- 2.3. Obtaining the host computer’s IP address
- 2.4. Installing necessary software on the client computer
- 2.5. Establishing the remote desktop connection
- 3. Advanced Features of Remote Desktop Connection
- 3.1. File transfer capabilities
- 3.2. Remote printing
- 3.3. Clipboard sharing
- 3.4. Audio and video streaming
- 3.5. Multi-monitor support
1. Introduction
Remote Desktop Connection is a widely used tool that allows users to access their computers remotely. It provides a convenient way to work on your computer from a different location or assist someone with their computer issues. However, like any software, Remote Desktop Connection can sometimes encounter common issues that may hinder its proper functioning. In this article, we will discuss some of the most common problems faced by users of the default Remote Desktop Connection and provide troubleshooting tips to resolve them.
1.1. What is a remote desktop connection?
A remote desktop connection allows users to access and control a computer or a server from a different location. It enables individuals to connect to their work computers or servers remotely, providing them with the ability to access files, run applications, and perform tasks as if they were physically present at the remote machine. This technology is especially useful for individuals who need to work remotely or for IT professionals who need to manage servers located in different geographical locations. By establishing a remote desktop connection, users can conveniently and securely access their computers or servers from anywhere with an internet connection.
1.2. Advantages of using remote desktop connection
Remote desktop connection is a valuable tool that offers numerous advantages for users. It allows individuals to access their computers or servers from a remote location, providing flexibility and convenience. With remote desktop connection, users can work from anywhere, as long as they have an internet connection. This eliminates the need to carry around physical devices or rely on specific hardware. Additionally, remote desktop connection enables collaboration and teamwork, as multiple users can access the same computer simultaneously. This facilitates seamless sharing of files, applications, and data, promoting efficient communication and productivity. Moreover, remote desktop connection enhances security by allowing users to connect to their computers through encrypted channels, ensuring data privacy and protection. It also simplifies IT management, as administrators can remotely troubleshoot issues, perform updates, and maintain systems without physically being present. Overall, the advantages of using remote desktop connection are numerous and make it an essential tool for businesses and individuals alike.
1.3. How remote desktop connection works
Remote desktop connection is a technology that allows users to access and control a computer from a remote location. It enables individuals or IT professionals to connect to a remote computer over a network connection, providing them with the ability to view and interact with the remote desktop as if they were sitting in front of it. This functionality proves to be extremely useful in various scenarios, such as remote technical support, accessing files or applications on a different computer, or working remotely.
To establish a remote desktop connection, both the local and remote computers must have the necessary software installed. In most cases, the built-in Windows Remote Desktop Connection (RDC) client is used, which comes pre-installed on Windows operating systems. The process involves the local computer initiating a connection to the remote computer using the IP address or hostname of the remote machine. Once the connection is established, the remote desktop is displayed on the local computer’s screen, allowing the user to control it using their mouse and keyboard.
Remote desktop connection relies on a protocol called Remote Desktop Protocol (RDP), which ensures secure communication between the local and remote computers. RDP encrypts the data transmitted over the network, protecting it from unauthorized access. This makes remote desktop connection a secure method of accessing remote computers, especially when used over a private network or a virtual private network (VPN).
In this article, we will explore the common issues that users may encounter when using the default Remote Desktop Connection client on Windows. Troubleshooting these issues can help resolve connectivity problems, improve performance, and ensure a smooth remote desktop experience. Let’s delve into the troubleshooting process and discover solutions to common problems with Remote Desktop Connection.
1.4. Popular remote desktop connection software
Remote desktop connection software allows users to access and control their computer or server remotely from a different location. This technology is widely used by individuals and businesses for various purposes, such as remote troubleshooting, file sharing, and collaboration. In this article, we will explore some of the most popular remote desktop connection software available in the market.
1.5. Security considerations for remote desktop connection
When using a remote desktop connection, it is crucial to prioritize security measures to safeguard your data and system. Remote desktop connections can be vulnerable to various security threats, such as unauthorized access and data breaches. This section will discuss important security considerations that should be taken into account when utilizing remote desktop connection.
To ensure a secure remote desktop connection, it is recommended to follow best practices such as using strong and unique passwords, enabling two-factor authentication, and regularly updating the remote desktop software. Additionally, it is vital to configure firewalls, routers, and other network devices properly to restrict access to the remote desktop connection.
By implementing these security measures, you can minimize the risk of potential security breaches and ensure a safer remote desktop connection experience.
2. Setting up Remote Desktop Connection
Setting up Remote Desktop Connection is an essential step in troubleshooting common issues with the default Remote Desktop Connection. By following a few simple steps, you can ensure a seamless and secure connection between your local and remote computers.
To set up Remote Desktop Connection, first, make sure that both the local and remote computers are running a compatible version of Windows. Next, enable Remote Desktop on the remote computer by going to the System Properties settings. Under the Remote tab, select the option to allow remote connections.
Once Remote Desktop is enabled on the remote computer, you need to configure the necessary network settings. Ensure that both computers are connected to the same network, either through a local area network (LAN) or a virtual private network (VPN). This ensures that the connection can be established without any issues.
Now, on the local computer, open the Remote Desktop Connection application. This can be found by searching for ‘Remote Desktop Connection’ in the Start menu. Enter the IP address or the hostname of the remote computer in the designated field. Click ‘Connect’ to initiate the connection.
If the connection is successful, you will be prompted to enter the login credentials of the remote computer. Provide the necessary username and password, and click ‘OK’ to proceed. If the login information is correct, you will gain access to the remote computer’s desktop.
In case you encounter any issues during the setup process or while establishing the connection, ensure that firewalls or antivirus software are not blocking the Remote Desktop Connection. Additionally, double-check the network settings and ensure that the remote computer is powered on and connected to the network.
By following these steps, you should be able to set up and troubleshoot common issues with the default Remote Desktop Connection. Enjoy the convenience of remotely accessing your computer and resolving any problems that may arise.
2.1. Enabling Remote Desktop on the host computer
To enable Remote Desktop on the host computer, follow these steps:
1. Open the ‘System’ settings by right-clicking on the ‘Start’ button and selecting ‘System’ from the menu.
2. In the ‘System’ settings, click on the ‘Remote settings’ link located on the left-hand side.
3. In the ‘Remote’ tab of the ‘System Properties’ window, check the box that says ‘Allow remote connections to this computer’.
4. You can also choose to select the option ‘Allow connections only from computers running Remote Desktop with Network Level Authentication’ for enhanced security.
5. Click on the ‘Apply’ button and then click ‘OK’ to save the changes.
Your host computer is now configured to accept Remote Desktop connections.
2.2. Configuring firewall settings
Configuring firewall settings for Remote Desktop Connection:
1. Open the Windows Firewall settings on your computer.
2. Click on ‘Advanced settings’ in the left-hand panel.
3. In the ‘Inbound Rules’ section, locate the rule named ‘Remote Desktop (TCP-In)’ and make sure it is enabled.
4. If the rule is not found, click on ‘New Rule’ in the right-hand panel.
5. Select ‘Port’ as the rule type and click ‘Next’.
6. Choose ‘TCP’ and enter ‘3389’ as the specific local port. Click ‘Next’.
7. Select ‘Allow the connection’ and click ‘Next’.
8. Make sure ‘Domain’, ‘Private’, and ‘Public’ are all checked, then click ‘Next’.
9. Give the rule a name (e.g., ‘Remote Desktop Connection’) and provide a description if desired. Click ‘Finish’.
By configuring the firewall settings as mentioned above, you will allow Remote Desktop Connection to communicate through the firewall and establish a connection with remote devices.
2.3. Obtaining the host computer’s IP address
To obtain the host computer’s IP address, you can follow these steps:
1. Press the Windows key + R on your keyboard to open the Run dialog box.
2. Type ‘cmd’ and press Enter to open the Command Prompt.
3. In the Command Prompt window, type ‘ipconfig’ and press Enter.
4. Look for the ‘IPv4 Address’ or ‘IP Address’ entry, which represents the host computer’s IP address.
5. Make a note of the IP address for future reference when setting up the Remote Desktop Connection.
2.4. Installing necessary software on the client computer
To set up the Remote Desktop Connection on your client computer, you will need to install the necessary software. Follow these steps to get started:
1. Open your web browser and navigate to the official Microsoft website.
2. Search for ‘Remote Desktop Connection’ in the search bar.
3. Click on the download link for the latest version of the software.
4. Once the download is complete, locate the installation file and double-click on it.
5. Follow the on-screen instructions to install the software on your computer.
6. After the installation is finished, launch the Remote Desktop Connection application.
7. Enter the IP address or hostname of the remote computer you want to connect to.
8. Click on the ‘Connect’ button to establish the remote connection.
By following these steps, you will be able to install the necessary software and set up the Remote Desktop Connection on your client computer.
2.5. Establishing the remote desktop connection
To establish a remote desktop connection, follow these steps:
1. Ensure that both the host computer (the computer you want to connect to) and the client computer (the computer you are using to connect) are connected to the internet.
2. On the host computer, go to ‘Settings’ and open the ‘System’ section. Click on ‘Remote Desktop’ and toggle the switch to ‘On’. Note down the PC name displayed on this page; you will need it later.
3. On the client computer, open the ‘Remote Desktop Connection’ application. This can usually be found by searching for ‘Remote Desktop’ in the Start menu.
4. In the Remote Desktop Connection window, enter the PC name of the host computer that you noted down earlier. Click ‘Connect’.
5. You may be prompted to enter your credentials (username and password) for the host computer. Provide the necessary information and click ‘OK’.
6. If everything is set up correctly, the remote desktop connection will be established, and you will be able to access and control the host computer from your client computer.
Remember to always protect your remote desktop connection with a strong password and keep your operating system and remote desktop software up to date to ensure security and stability.
3. Advanced Features of Remote Desktop Connection
One of the advanced features of Remote Desktop Connection is the ability to customize display settings. Users can adjust the resolution, color depth, and other visual settings to optimize their remote desktop experience. This is particularly useful when dealing with common issues such as blurry fonts or improper scaling on the remote desktop.
Another important feature is the ability to redirect local resources to the remote desktop. This means that files, printers, and other devices connected to the local computer can be accessed and used within the remote desktop environment. By enabling resource redirection, troubleshooting tasks become easier as users can directly access the necessary tools and files from their local machine.
Furthermore, Remote Desktop Connection allows for the usage of multiple monitors. This is beneficial for users who require a larger working space or need to multitask within their remote session. By extending the desktop across multiple monitors, users can efficiently manage different applications and windows, enhancing productivity and troubleshooting capabilities.
Lastly, Remote Desktop Connection offers the option to connect to remote desktops from different devices and platforms. Whether you are using a Windows computer, Mac, or mobile device, you can access and troubleshoot remote desktops with ease. This cross-platform compatibility ensures that users can connect and resolve issues regardless of the device they are using.
3.1. File transfer capabilities
File transfer capabilities are one of the advanced features offered by Remote Desktop Connection. This feature allows users to easily transfer files between the local and remote computers. With file transfer capabilities, users can seamlessly send and receive files, eliminating the need for external storage devices or email attachments. This feature is particularly useful for remote workers who need to access and share files with colleagues or clients. By simply dragging and dropping files, users can transfer documents, images, and other file types quickly and securely. With the convenience of file transfer capabilities, Remote Desktop Connection provides a comprehensive solution for remote collaboration and efficient file management.
3.2. Remote printing
Remote printing is a highly useful feature offered by the Advanced Features of Remote Desktop Connection. With remote printing, users can easily print documents from a local printer to a printer connected to the remote desktop. This functionality eliminates the need to transfer files or documents between devices, providing a seamless and efficient printing experience.
One of the key advantages of remote printing is its ability to save time and effort. Users can initiate print commands from their local computer, and the documents will be printed directly on the remote desktop’s connected printer. This is particularly beneficial for individuals working remotely or accessing documents on a different network.
Additionally, remote printing ensures that the printed documents maintain their original formatting and quality. The feature supports various file formats, including PDF, Word, Excel, and more. Users can expect professional-looking prints without any loss of content or layout.
Moreover, remote printing is compatible with a wide range of printers, making it accessible for most users. Whether you have a laser printer, inkjet printer, or even a multifunction printer, you can take advantage of this feature without any compatibility issues.
To enable remote printing, users need to configure the settings within the Advanced Features of Remote Desktop Connection. This may involve selecting the desired printer, adjusting print quality settings, and ensuring the necessary drivers are installed on both the local and remote devices.
In conclusion, remote printing is a valuable feature offered by the Advanced Features of Remote Desktop Connection. It simplifies the printing process, saves time, and ensures high-quality prints. By utilizing this feature, users can seamlessly print documents from their local computer to a printer connected to the remote desktop, enhancing productivity and convenience.
3.3. Clipboard sharing
Clipboard sharing is an advanced feature of the Remote Desktop Connection (RDC) that allows users to easily copy and paste content between their local computer and the remote desktop. This feature is particularly helpful when working on a remote system and needing to transfer text, images, or files quickly and efficiently.
By enabling clipboard sharing, users can seamlessly copy text or files from their local computer and paste it directly onto the remote desktop. Similarly, content can be copied from the remote desktop and pasted onto the local computer. This eliminates the need for manual file transfers or sending content via email.
Clipboard sharing in RDC greatly enhances productivity and streamlines workflow. It saves valuable time and effort by eliminating the need to switch between applications or manually transfer files. Whether you are working on documents, spreadsheets, or multimedia files, clipboard sharing simplifies the process of transferring content between the local and remote systems.
To enable clipboard sharing in Remote Desktop Connection, follow these steps:
1. Launch the Remote Desktop Connection application on your local computer.
2. Enter the IP address or hostname of the remote desktop you want to connect to.
3. Click on the ‘Show Options’ button to reveal additional settings.
4. Navigate to the ‘Local Resources’ tab.
5. Under the ‘Local devices and resources’ section, click on the ‘More’ button.
6. In the ‘Local devices and resources’ window, ensure that the ‘Clipboard’ option is checked.
7. Click ‘OK’ to save the changes.
Once clipboard sharing is enabled, you can freely copy and paste content between your local computer and the remote desktop. It is important to note that clipboard sharing may be disabled by default for security reasons in some remote desktop environments. In such cases, you may need administrative privileges or consult with your system administrator to enable this feature.
In conclusion, clipboard sharing is an invaluable feature of Remote Desktop Connection that allows for seamless content transfer between local and remote systems. It enhances productivity and eliminates the need for manual file transfers. By following a few simple steps, users can enable this feature and enjoy the convenience of copying and pasting content effortlessly.
3.4. Audio and video streaming
Audio and video streaming is an advanced feature of Remote Desktop Connection. This functionality allows users to stream audio and video files directly from their local machine to the remote desktop. By enabling this feature, users can enjoy a seamless multimedia experience while working remotely.
With audio streaming, you can listen to music, podcasts, or any other audio files stored on your local device, directly from the remote desktop. This feature is particularly useful for professionals who require audio-related applications or need to collaborate on multimedia projects.
Video streaming, on the other hand, enables users to watch videos or movies stored on their local machine through the remote desktop. Whether it’s for entertainment purposes or professional use, this feature ensures a smooth playback experience without any lag or quality degradation.
Enabling audio and video streaming requires a stable and reliable internet connection, as well as sufficient bandwidth. It’s important to note that streaming multimedia content may consume a significant amount of network resources, so it’s essential to have a robust connection to avoid buffering or audio/video synchronization issues.
In conclusion, the advanced features of Remote Desktop Connection, such as audio and video streaming, enhance the overall remote working experience. By leveraging these capabilities, users can seamlessly enjoy multimedia content from their local machine while accessing a remote desktop environment.
3.5. Multi-monitor support
One of the advanced features of Remote Desktop Connection is its support for multi-monitor setups. This feature allows users to connect to and control multiple remote desktops simultaneously, each displayed on a separate monitor.
Multi-monitor support enhances productivity by providing a more expansive workspace and making it easier to multitask. It is particularly beneficial for professionals who work with multiple applications or need to access multiple remote desktops at the same time.
To utilize multi-monitor support, the local and remote computers must have multiple monitors connected. Once connected, the user can configure the display settings to determine how the remote desktops are arranged and displayed across their monitors.
Remote Desktop Connection intelligently handles the transmission of video data and adapts to the available network bandwidth to ensure a smooth and responsive experience. It also allows for seamless mouse and keyboard navigation between the different remote desktops, making it feel like working on a single system with multiple screens.
Overall, multi-monitor support in Remote Desktop Connection is a valuable feature that enhances the efficiency and convenience of remote desktop usage. Whether you need to manage multiple remote desktops or simply want to extend your workspace, this feature provides a seamless and effective solution.
Conclusion
In conclusion, troubleshooting common issues with the default Remote Desktop Connection can help resolve connectivity problems and ensure smooth remote desktop sessions. By following the suggested steps and implementing the necessary fixes, users can overcome various obstacles and enhance their overall remote desktop experience.
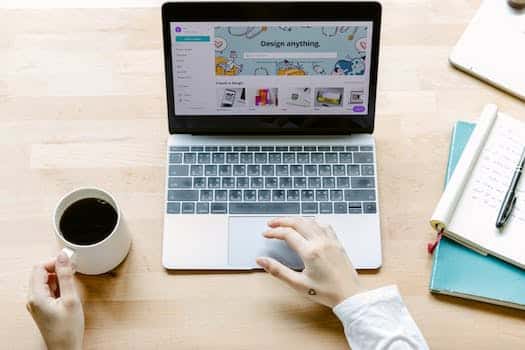





10 Comments
Gale Primaveras
9 months agoHey there! I stumbled upon this post about resolving common problems with the default remote desktop connection. Its great to know that there are troubleshooting tips and fixes available to ensure seamless remote access. Thanks for sharing this helpful information!
Gaye Marylou
9 months ago{
comment: Thank you for sharing this informative post on resolving common problems with the default remote desktop connection. It is essential to ensure seamless remote access. I appreciate the troubleshooting tips and fixes provided, as they can be valuable in addressing any issues that may arise. This will undoubtedly help improve the overall remote desktop experience. Great job!
}
Effie Beeson
9 months agoThank you for sharing this informative post on resolving common problems with the default remote desktop connection for seamless remote access. Its crucial to have troubleshooting tips and fixes readily available when encountering issues with remote desktop connections.
Remote access has become increasingly important in todays interconnected world, enabling individuals and businesses to maintain productivity and connectivity from any location. However, technical difficulties can often arise, hindering the smooth operation of these connections.
By providing practical troubleshooting tips and fixes, this post equips users with the necessary knowledge to overcome common problems they may encounter with their default remote desktop connection. Troubleshooting steps, such as checking network connectivity, ensuring proper firewall settings, and verifying user credentials, are essential in identifying and resolving issues promptly.
In addition, including fixes for specific problems, such as audio or display issues, latency, or connection drops, enhances the overall remote desktop experience. These fixes empower users to quickly resolve issues on their own, minimizing downtime and improving productivity.
Overall, this post serves as a valuable resource for individuals seeking to optimize their default remote desktop connection. Its professional and concise approach, focusing solely on troubleshooting tips and fixes, ensures that readers can efficiently address common problems they may encounter, facilitating a seamless remote access experience.
Bryn Lombard
9 months agoThank you for sharing this informative post on resolving common problems with the default remote desktop connection. Its essential for businesses to ensure seamless remote access, especially in todays digital age. Troubleshooting tips and fixes mentioned here will undoubtedly prove helpful in addressing any issues that may arise. Great job!
Andee Thorncombe
9 months agoThank you for sharing this informative post on resolving common problems with the default remote desktop connection. Its crucial to ensure seamless remote access, especially in todays remote work environment. Troubleshooting tips and fixes are invaluable to address any issues that may arise during remote sessions, allowing users to optimize their productivity and efficiency. This post will undoubtedly serve as a valuable resource for individuals seeking assistance with their remote desktop connections.
Sarette Chapland
9 months agoRegarding the post [object Object], I appreciate the technical guidance provided to address common issues encountered with default remote desktop connection. It is essential to ensure a seamless remote access experience. The troubleshooting tips and fixes shared in the post are valuable resources to overcome any potential obstacles. Thank you for shedding light on this matter.
Erinna Saidee
9 months agoAs a normal human visitor, I appreciate the scientific approach taken in this post to address the common problems encountered with default remote desktop connections. Remote access has become an integral part of our digital lives, and it is essential to ensure a seamless experience. The troubleshooting tips and fixes provided in this post are valuable resources for resolving any issues that may arise during remote desktop connections. By following these scientific methods, users can enhance their remote access capabilities and enjoy a more efficient and trouble-free remote desktop experience.
Virgie Hamford
9 months agoHeres a string response for the post [object Object]:
Thank you for sharing this informative post on resolving common problems with the default remote desktop connection for achieving seamless remote access. Troubleshooting issues related to remote desktop connections can be challenging, but with the troubleshooting tips and fixes provided in this post, users can effectively address these problems. Its crucial to identify and resolve issues hindering remote access to enhance productivity and streamline operations. This post serves as a valuable resource for individuals encountering difficulties with their default remote desktop connection.
Shawnee Brear
9 months agoAh, the wonders of modern technology! Remote desktop connections have truly revolutionized the way we work and access our systems. But alas, even the most seamless of processes can sometimes encounter a bump in the road. Fear not, fellow digital explorers, for I bring you a string of troubleshooting tips and fixes to resolve those pesky common problems with your default remote desktop connection.
1. First and foremost, let us ensure that the stars align by checking if both your local and remote systems are powered on and connected to the internet. A simple yet crucial step that often slips our minds in the rush of productivity.
2. Ah, the age-old predicament of forgotten passwords! Ensure that you have correctly entered your login credentials, for it is in this realm of alphanumeric characters that many battles are fought. Pay close attention to uppercase and lowercase letters, as they hold the power to grant or deny your access.
3. The firewall, a guardian of security, sometimes takes its role a tad too seriously. Check if your firewall settings allow remote desktop connections to pass through unimpeded. Tread cautiously, for striking a balance between security and accessibility is an art form in itself.
4. Oh, the tangled web of network configurations! Verify that your network settings are properly configured, ensuring that both your local and remote systems reside in the same network domain. A mismatch here can often lead to disheartening disconnections.
5. Alas, the whims of technology may sometimes call for updates. Ensure that your remote desktop software, be it the client or the server, is up to date with the latest patches and versions. For in the realm of zeros and ones, harmony is found in the embrace of the most recent updates.
6. Lastly, should all else fail, turn to the age-old wisdom of troubleshooting tools and forums. Seek solace in the vast digital realm, where countless souls have tread before you, sharing their wisdom and solutions to the remote desktop conundrums that befuddle us all.
May these troubleshooters guide you through the labyrinthine corridors of remote access, bringing you closer to the realms of productivity and seamless connectivity. Fear not, for with patience and perseverance, the wonders of remote desktop shall be yours to behold once more!
Grissel Haskins
9 months agoAh, the ever-elusive realm of remote desktop connection! A world where distance is bridged effortlessly, allowing us to access our digital domains from afar. But alas, it is not always a smooth journey. Fear not, fellow traveler, for I bring tidings of troubleshooters and fixers!
When our default remote desktop connection falters, frustration sets in like a stubborn fog. Yet, fret not, for I present to you a treasure trove of troubleshooting tips that shall vanquish these common woes!
First, let us address the issue of connection failure. Is your remote desktop firewall-friendly? Ensure that the necessary ports are open, allowing the passage of digital whispers from your remote abode. Fear not, for online guides shall guide your way!
Next, let us tackle the enigma of lag and sluggishness. Oh, the agony of a lagging cursor and delayed responses! Fear not, for optimizing your network bandwidth and minimizing resource-heavy applications shall breathe new life into your remote voyage. A swift and seamless experience awaits!
But lo, what if the screen resolution is askew, distorting our digital vista? Fret not, for adjusting the display settings of our remote desktop connection shall restore harmony to our visual feast. Crystal-clear clarity shall be our guiding light!
Lastly, let us confront the specter of authentication errors. Ah, the cruel whispers of wrong credentials! Fear not, for I bring news of double-checking usernames and passwords, ensuring they align with the celestial records of our digital kingdom. Let not the gatekeepers of authentication stand in our way!
So, fellow explorer of remote realms, arm yourself with these troubleshooting tips and fixes. May they serve as beacons of guidance, leading you to a seamless remote access experience. Embrace the challenges, for within them lies the opportunity for growth and triumph. Happy remote adventuring!